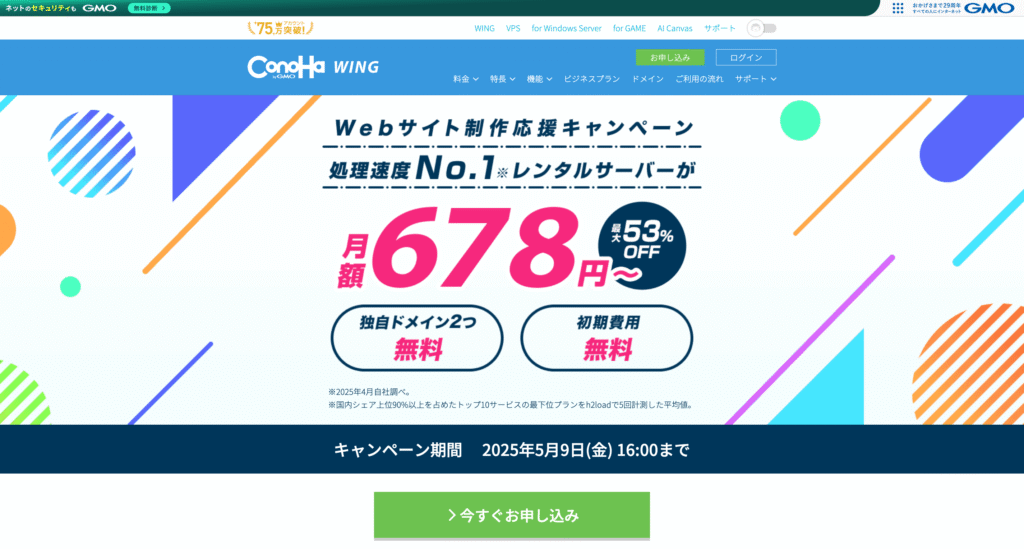当サイトの記事には広告を含む場合があります。
記事内で紹介するURL等から商品を体験・購入することで、広告主から当サイトに対して、売り上げの一部が還元されることがあります。
この記事では、
- 「WordPressでブログを開設したいけど、どうやったらいいのかわからない」
- 「ConoHa WINGでのWordPressブログの開設方法を知りたい!」
という方に向けて、
- ConoHa WINGでWordPressブログを開設するときの実際の流れ
- ConoHa WINGでWordPressブログを開設するときに必要な情報
について、
自分もブログを始めるときに、
同じように不安になったり、挫折した経験を踏まえ、
実際の画面のスクリーンショットをお見せしながら
わかりやすく解説していきます。

この記事を読むことで、
「無事に開設できて良かった!」「自分でもできた!」
そんな安心感や自信が出るような気持ちになっていただけたら嬉しいです。
ConoHa WINGでのWordPress開設は有料となります。
無料でブログを始めたい方は「はてなブログ」でブログを開設するのがおすすめです。

やってみると、思ったよりも難しくないので、
ステップを確認しながら、一緒に進めていきましょう!
ConoHa WINGでWordPressを開設する方法
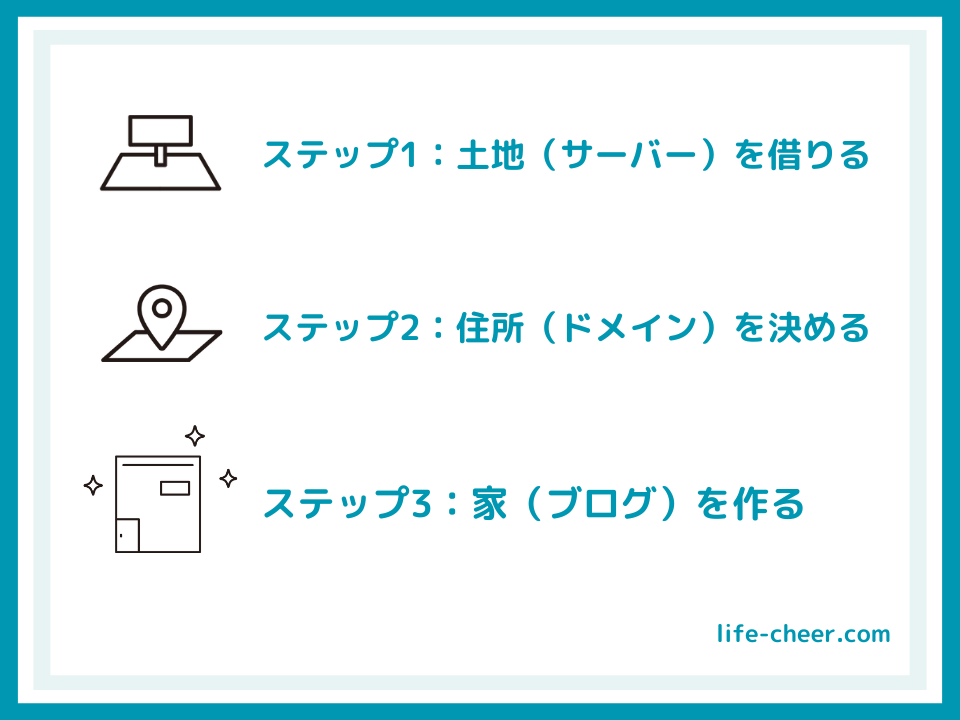
WordPressの開設の流れを
なんとなくイメージできると、
不安も解消できると思います。
WordPressの開設は、
「お家を建てる3ステップ」で
イメージしていただくのがわかりやすいと思います。
- サーバーを契約する(土地を借りる)
- ドメインを契約する(住所を決める)
- WordPressを開設する(家を建てる)
「ConoHa WING」でWordPressを開設するためには、
まず以下の2つのステップを進めましょう!
- ConoHa WING公式ページを開く
- 「>今すぐお申し込み」のボタンをクリック
ステップ1:ConoHa WING公式ページを開く
以下のボタンからConoHa WING公式ページを開きましょう!
ステップ2:「>今すぐお申し込み」のボタンをクリック
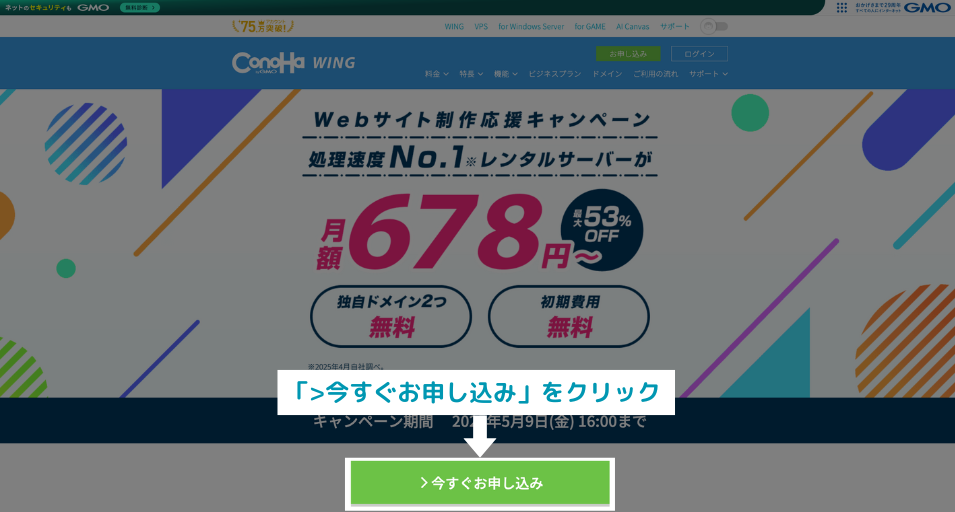
ConoHa WING公式ページを開いたら、
「>今すぐお申し込み」を
クリックしましょう。

では、ここから申し込み手続きを進めていきましょう!
ConoHa WINGでWordPressを開設する手順
WordPressの開設ステップは以下の7つです!
ステップ1:サーバーを契約する
- 契約期間を選択する
- プランを選択する
- 初期ドメインとサーバー名を入力する
ステップ2:AIブログ生成ツールBlog Creatorの利用有無を選択する
ステップ3:WordPressかんたんセットアップをする
- WordPressかんたんセットアップの利用有無を選択する
- セットアップ方法を選択する
- ドメインを入力する
- サイト名を入力する
- WordPressユーザー名・パスワードを入力する
- WordPressのテーマを決める
- クイックテンプレートの利用有無を選択する(※一部の人のみ)
ステップ4:アカウント情報とお客様情報を入力する
- ConoHa WING用のメールアドレス・パスワードを入力する
- 種別を選択する
- 氏名・性別・生年月日を入力する
- 利用する国を選ぶ
- 住所を入力する
- 電話番号を入力する
ステップ5:電話/SMS認証を行う
ステップ6:お支払い方法を入力する
ステップ7:申込内容を確認して「お申し込み」ボタンをクリック

WordPressの開設は、10分程度で完了するので、
ステップを確認しながら、一緒に進めていきましょう!
これから説明する内容は、
「ConoHa WINGでWordPressを開設する方法」で説明した
以下のステップの続きとなります!
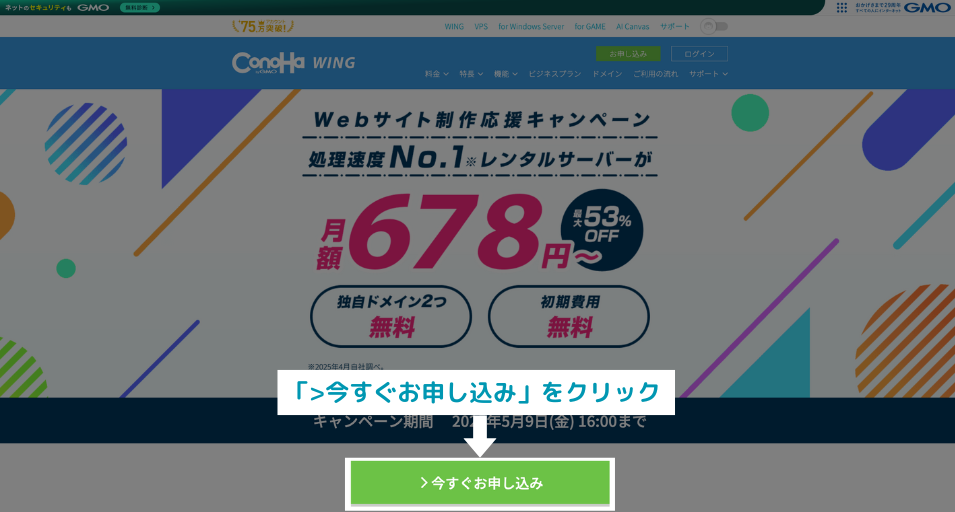
まだ「>お申し込みはこちら」を
クリックできていない方は、
ConoHa WING公式ページを開いて、
「>お申し込みはこちら」を
クリックしてから進めてください!

お待たせいたしました!
では、ConoHa WINGでのWordPress開設を進めていきましょう!
ステップ1:サーバーを契約する

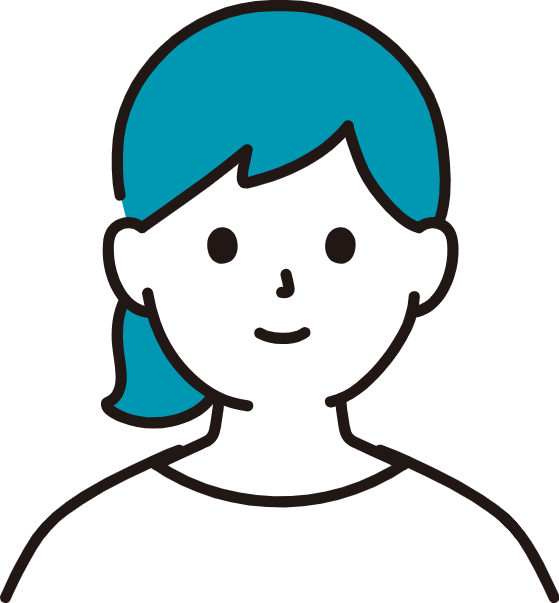
このページを開きたい!
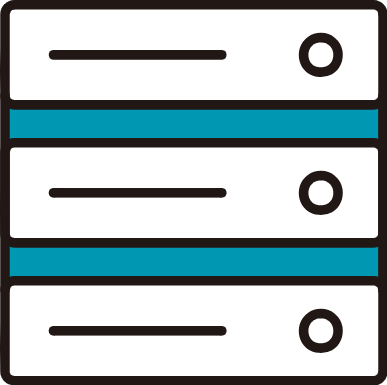
了解!今、ページを表示するね!
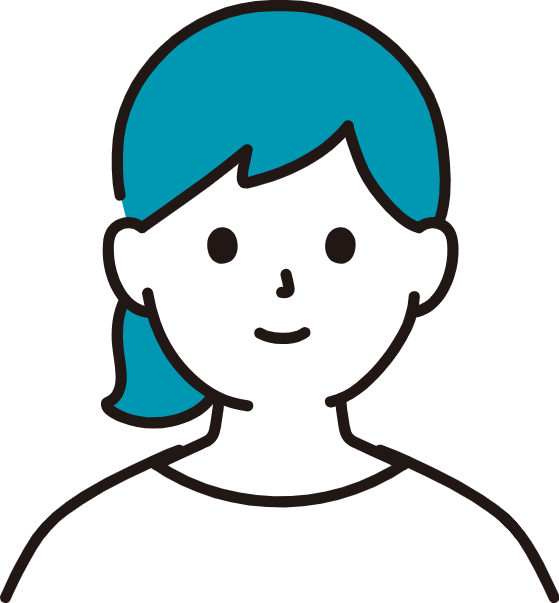
見れた!ありがとう!

ブログ記事を読む人が、インターネットを通じて、
サーバーにアクセスすることで、
ブログ記事が表示される仕組みになっています。
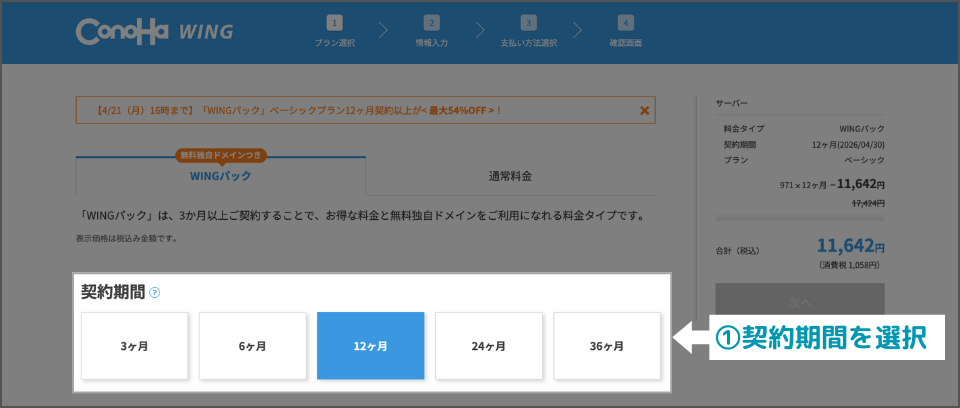
まずは、契約期間を決めましょう。
契約期間が長いほど、月額料金はお得になりますが、
標準で選択されている12ヶ月を選択するのがおすすめです。
ブロガーのヒトデさんがX(旧:Twitter)でアンケートを取得した結果、
1〜2年で契約している人が半数以上を占めていました。
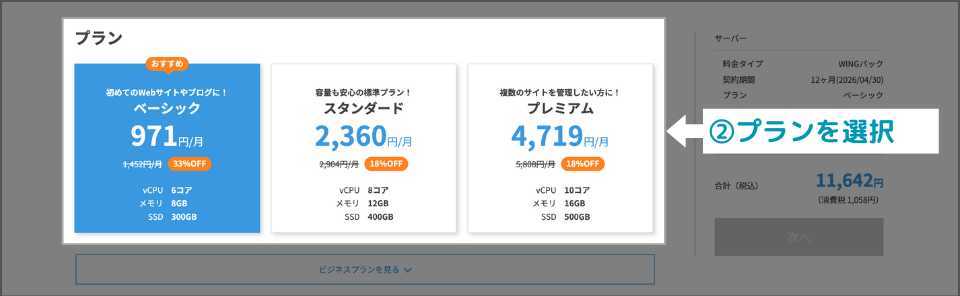
ブログ運営を始めていく分には、
「ベーシック」で問題ないので、「ベーシック」を選びましょう。
企業のサイトなどであれば、「スタンダード」を選ぶこともあると思います。
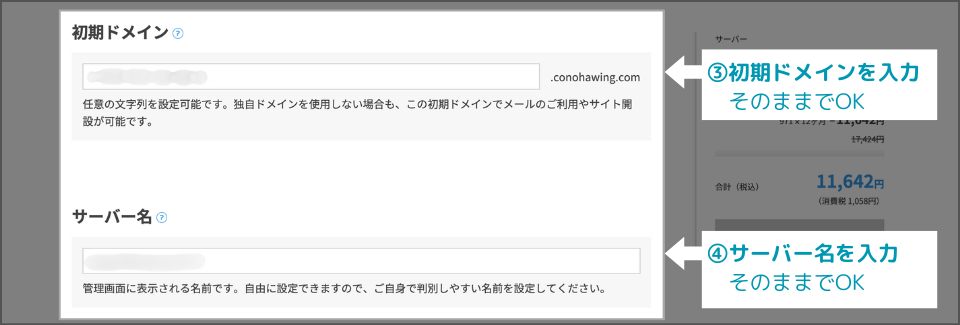
ページを開いた段階で、
既に入力されていると思いますが、
そのままの状態で大丈夫です。

進捗率15%!
サーバーの契約に関する内容はこれで完了です!
ステップ2:AIブログ生成ツールBlog Creatorの利用有無を選択する
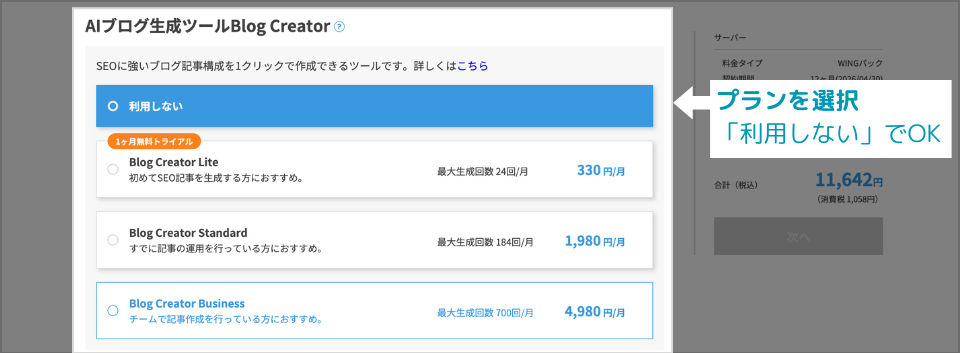
Googleなどで検索されたときに、
上位表示されやすい記事を書くことを
サポートしてくれるツールです。
後からでも購入を検討できるので、
「利用しない」のまま進めて問題ないです。

進捗率20%!
次は、WordPressの開設をやっていきましょう!
ステップ3:WordPressかんたんセットアップをする
WordPressかんたんセットアップの利用有無を選択する
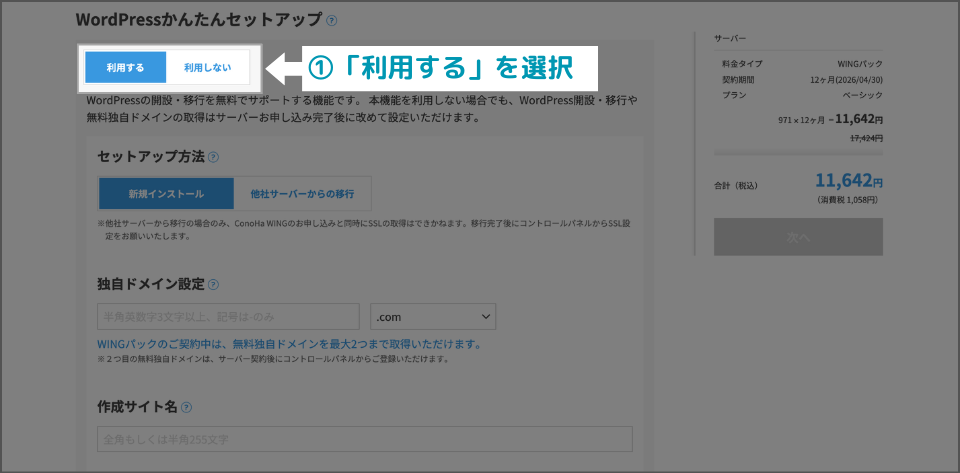
「利用する」を選択しましょう。
別で取得したドメインを使用したい場合は、
「利用しない」を選択しましょう。
セットアップ方法を選択する
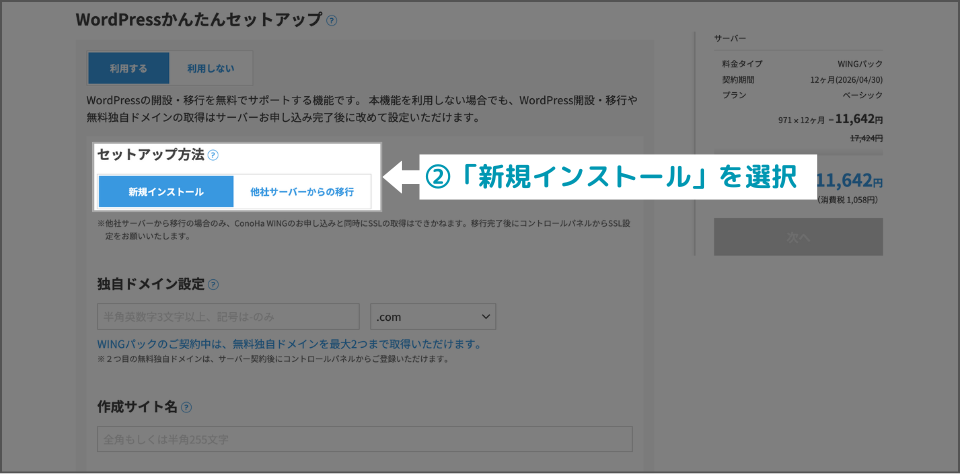
「新規インストール」を選択しましょう。
ドメインを入力する
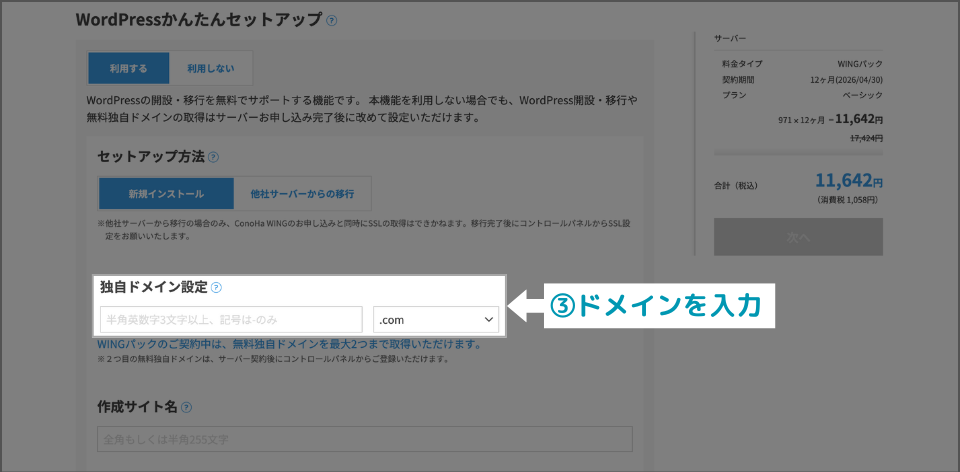
「https://life-cheer.com/」
この大文字の部分をドメインと言います。
インターネット上の住所だと思っていただけると分かりやすいと思います。
住所なので、既にあるドメインと同じドメインを作成することはできません。

同じものが複数あると、URLを入力しても、
どのサイトを開けばいいのか分からなくなってしまうからです!
自分の好きなドメインを入力しましょう。
一度決めたドメインは、後から変更することができないので、
よく考えて決定するようにしましょう。

もし、ドメインを変えたい場合は、また新しくドメインを取得する必要があります!
サイト名を入力する
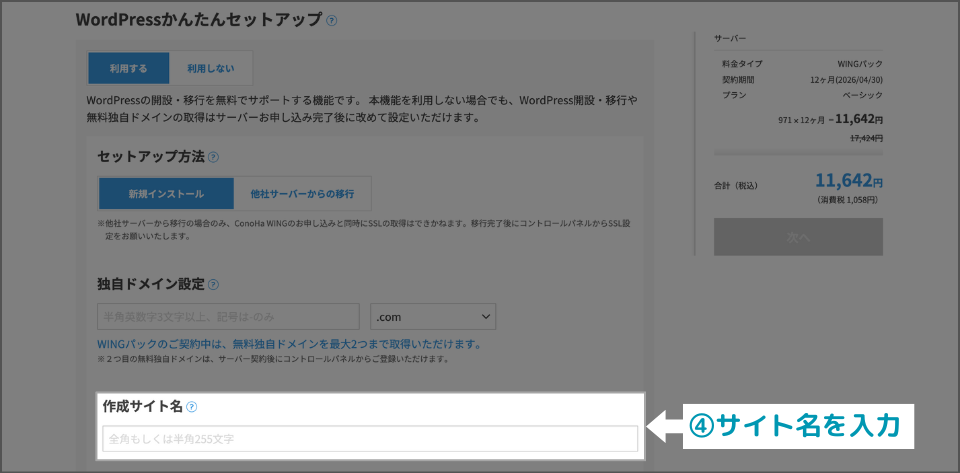
サイト名を入力しましょう。
後からでも変えられるので、一旦思いつきで入れておくでも大丈夫です。
WordPressユーザー名・パスワードを入力する
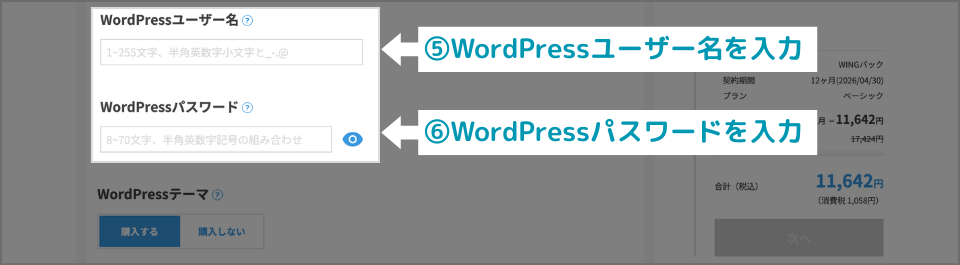
「WordPress」にログインするときの
ユーザー名とパスワードを決めましょう。
ブログ記事を書くときには、「WordPress」にログインをするので、
これから日々使っていくものだと思ってください。

忘れないように、しっかりメモしておきましょう!
WordPressのテーマを決める
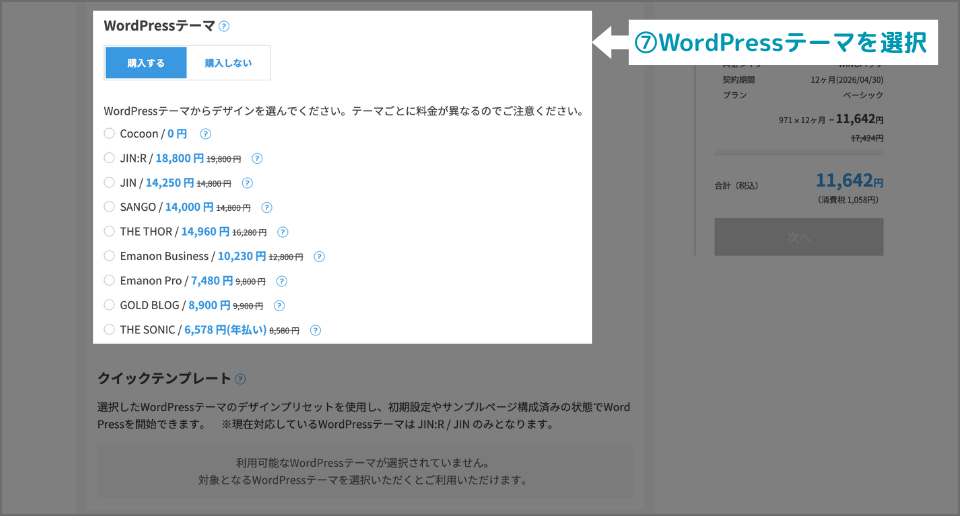
WordPressのテーマを選びましょう。
このブログでは、「SANGO」を使っています。
テーマを使うことで、ブログのデザイン性や必要な機能も充実しているのでおすすめです!
クイックテンプレートの利用有無を選択する(※JIN:R / JINを選んだ人のみ)
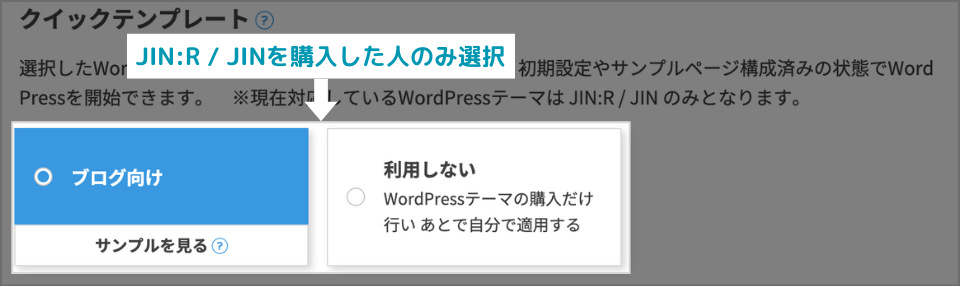
テーマで、「JIN:R」「JIN」を選んだ人は、
ブログ向けにテンプレートを準備してくれます。
「手軽に始めたい!」という人は、
テンプレートの利用がおすすめです。
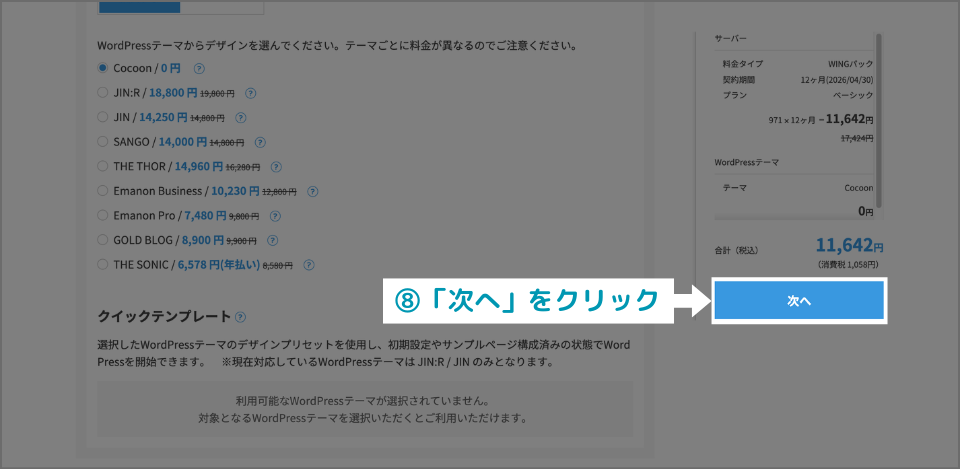
ここまで全部入力したら、
「次へ」をクリックしましょう。

進捗率50%!
半分まで来ました!
次にConoHa WINGを契約するための
アカウント情報とお客様情報を入力していきましょう!
ステップ4:アカウント情報とお客様情報を入力する
ConoHa WING用のメールアドレス・パスワードを入力する
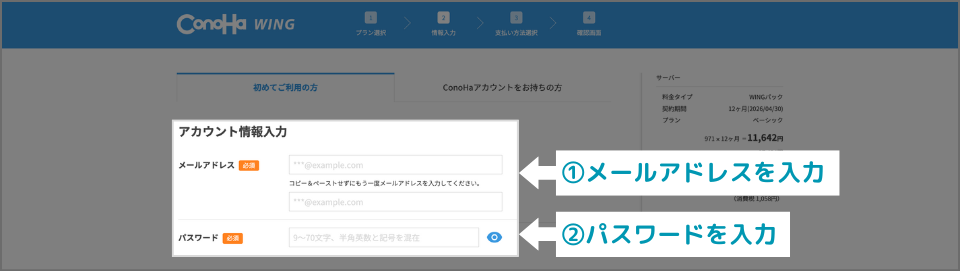
今度は、先ほどの「WordPress」のユーザー名・パスワードとは別に、
「ConoHa WING」にログインをするためのメールアドレスとパスワードを入力しましょう。
種別を選択する
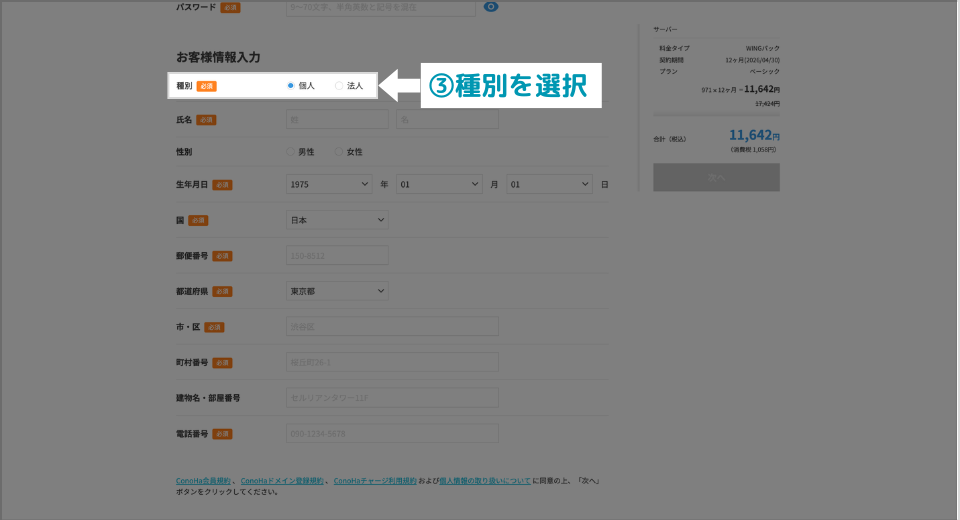
種別は、「個人」で大丈夫です。
会社でサーバーを契約する場合は、「法人」にしてください。
氏名・性別・生年月日を入力する
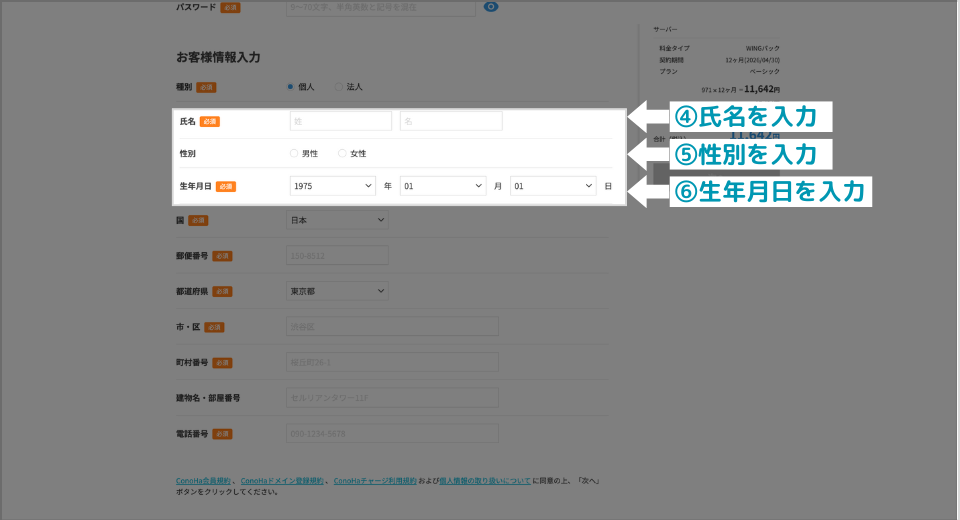
- 氏名
- 性別
- 生年月日
を入力しましょう。
住所を入力する
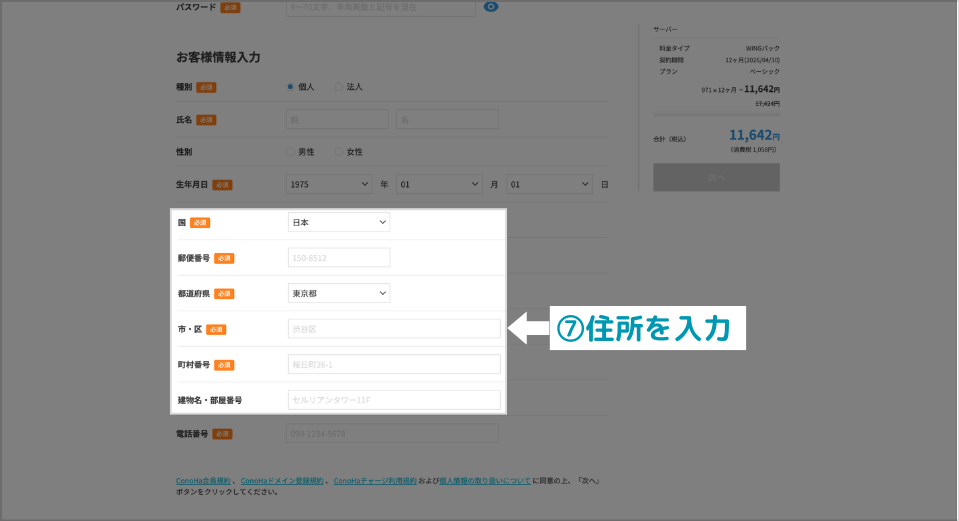
住所を入力しましょう。
電話番号を入力する
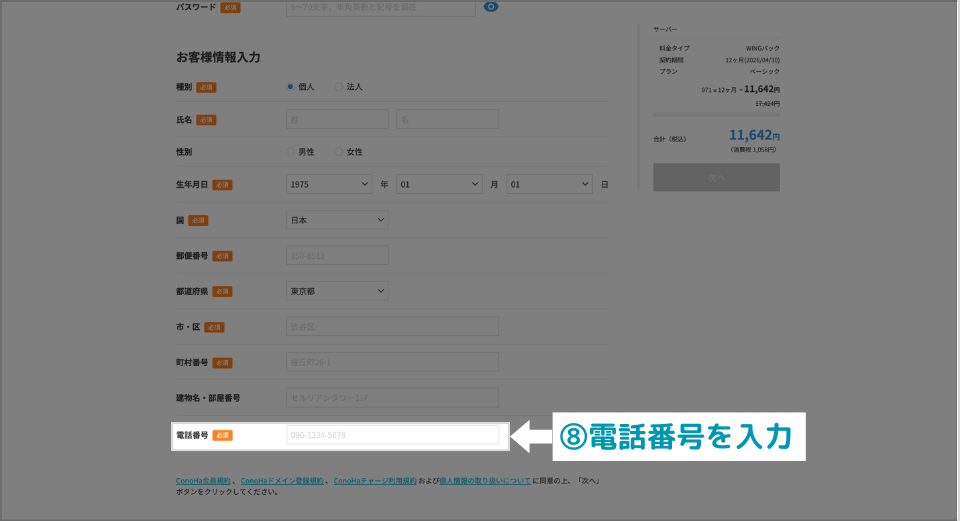
電話番号を入力しましょう。
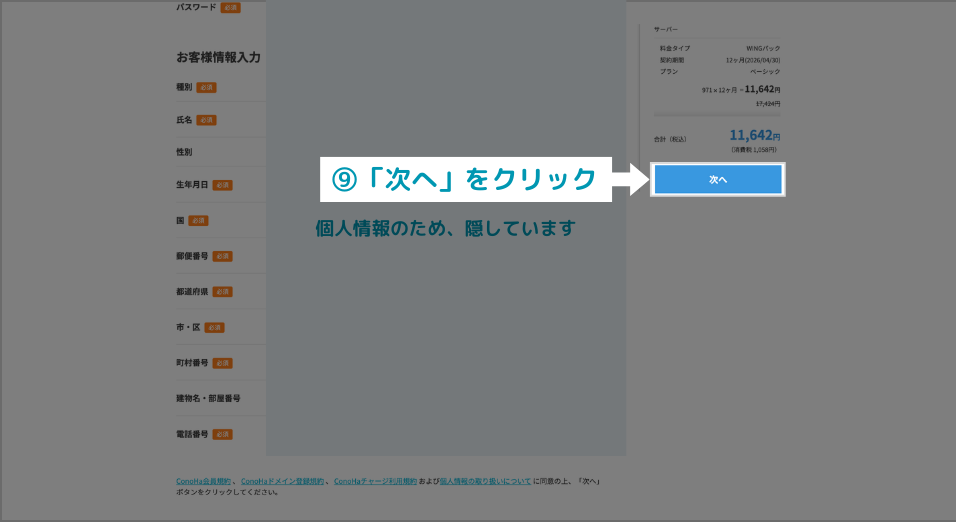
ここまで全て入力したら、
「次へ」をクリックしましょう。

進捗率75%!
後もう少しです!頑張りましょう!
ステップ5:電話/SMS認証を行う
「SMS認証」または「電話認証」を選択する
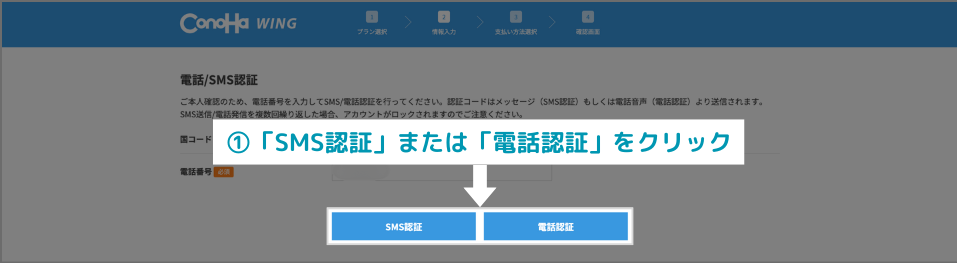
電話番号が正しく入力されているか、認証をする必要があります。
SMS認証の場合は、SMSアプリに認証コードが届きます。
電話認証の場合は、電話がかかってくるので、電話で認証コードを確認しましょう。
認証コードを入力する
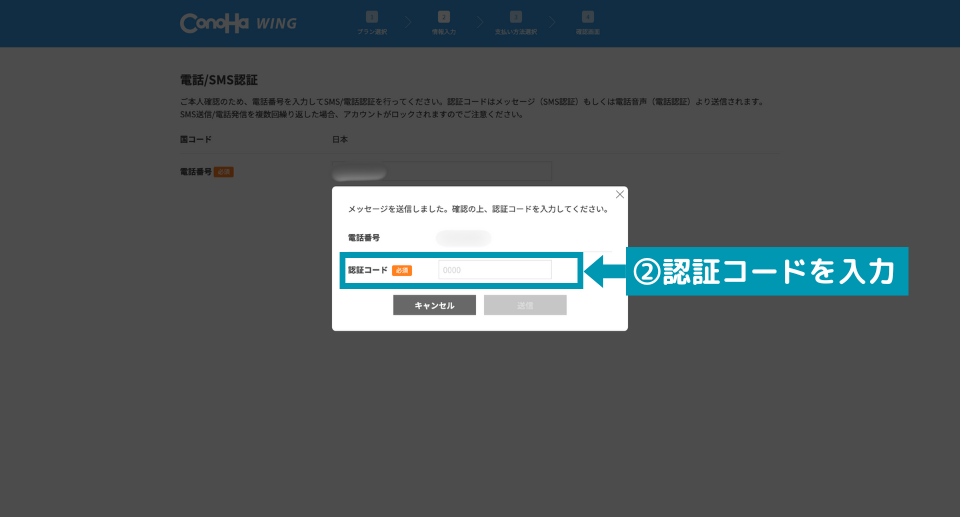
確認した認証コードを入力しましょう。
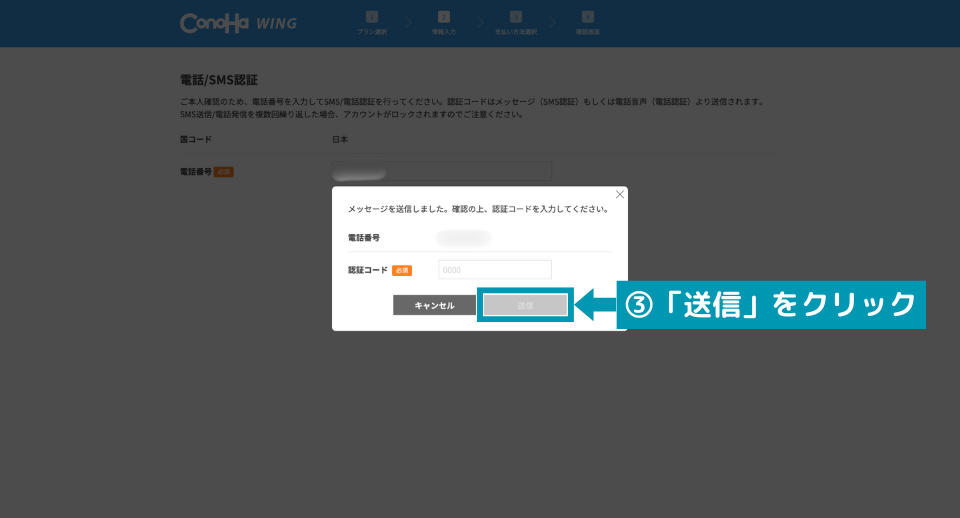
認証コードを入力して
「送信」をクリックしましょう。
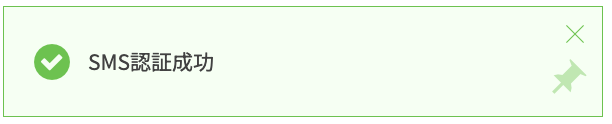
次の画面に切り替わり、
画面左下に「SMS認証成功」が表示されたら、完了です。

進捗率85%!
次は、支払い方法を入力しましょう!
ステップ6:お支払い方法を入力する
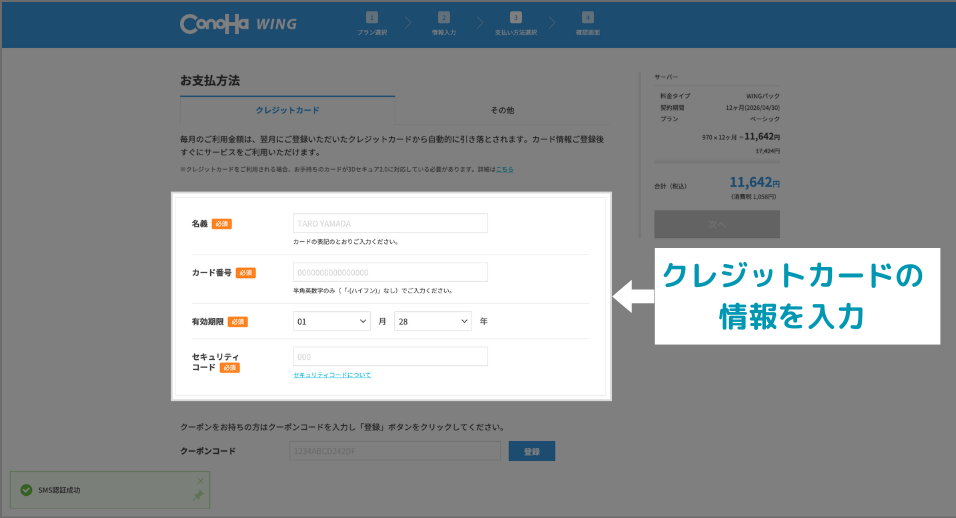
クレジットカード情報を入力しましょう。
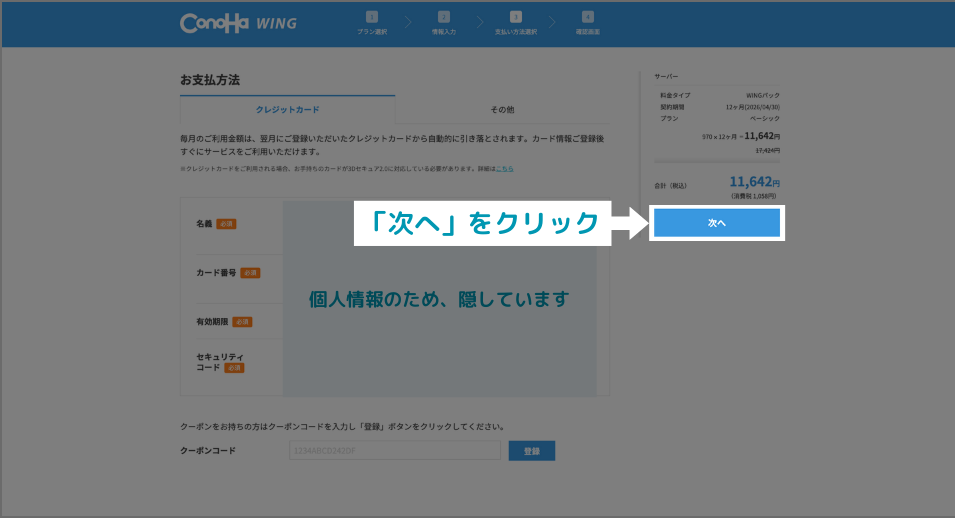
入力が終わったら、
「次へ」をクリックしましょう。

進捗率95%!
あとは、これまで入力した内容を確認して終了です!
ステップ7:申込内容を確認して「お申し込み」ボタンをクリック
このステップの「お申し込み」ボタンをクリックしたら、課金されます!
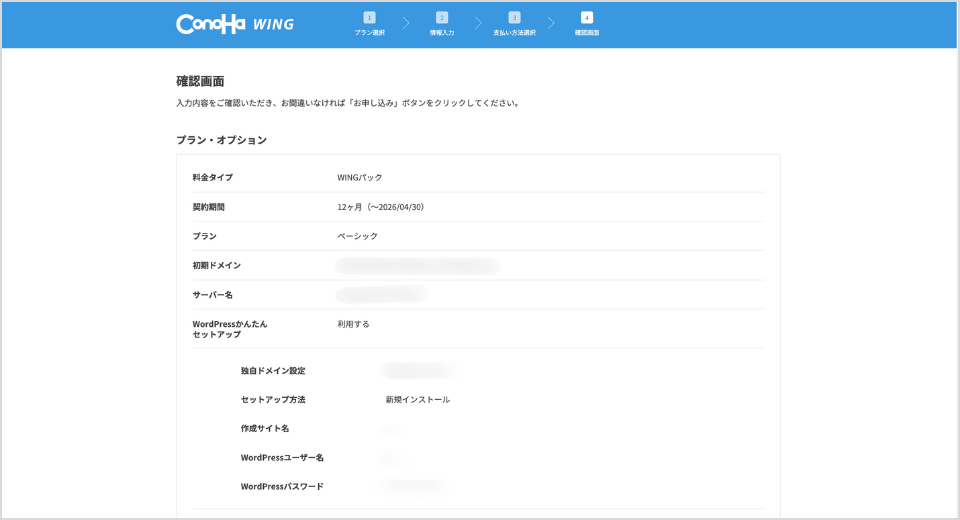
確認画面が表示されたら、
下にスクロールしていきましょう。
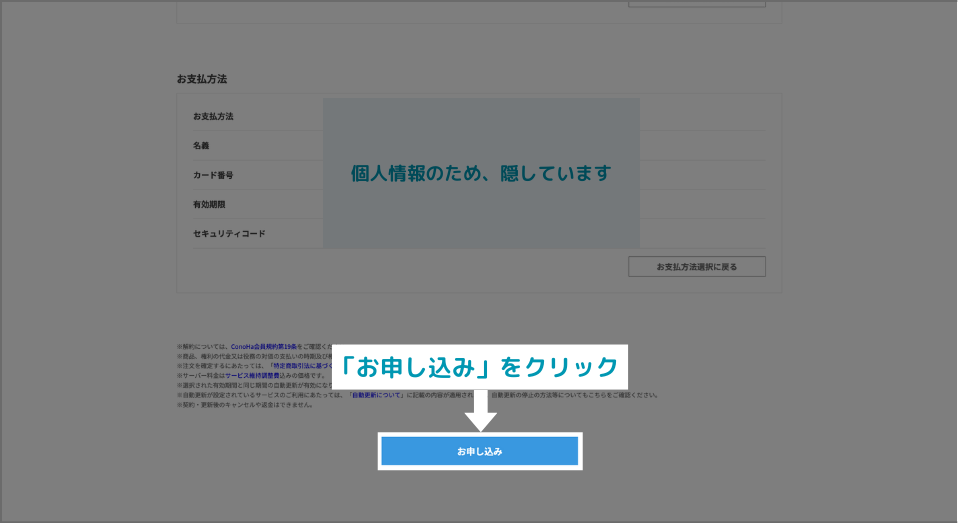
下までスクロールすると、
「お申し込み」ボタンがあるので、
「お申し込み」をクリックしましょう。

進捗率100%!
これで、ConoHa WINGでのWordPress開設は完了です!
お疲れ様でした!
これであなたも立派なブロガー!
細かい設定やカスタマイズなど、
これからもやることはたくさんありますが、
1歩ずつ進んでいくことが大切です!

子育てブログの始め方を記事にしています!
子育てブログをやる人は、ぜひこちらも合わせて読んでみてください!

新しい物事にチャレンジするのは、負担が大きいと思います。
新しいチャレンジの負担を少しでも減らせるようにこれからも記事を書いていきますので、
ぜひ楽しみにしていてください!
この記事でお伝えした内容が「役に立った!」と思った方は、SNS等でシェアしてくれたら嬉しいです!
 わたしたちについて
わたしたちについて
またこのブログでは、他にもブログ運営について記事を執筆していますので、ぜひ併せてご覧ください。